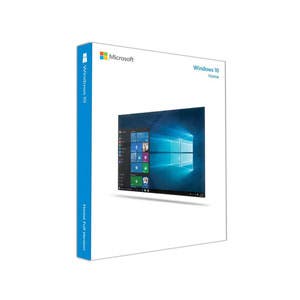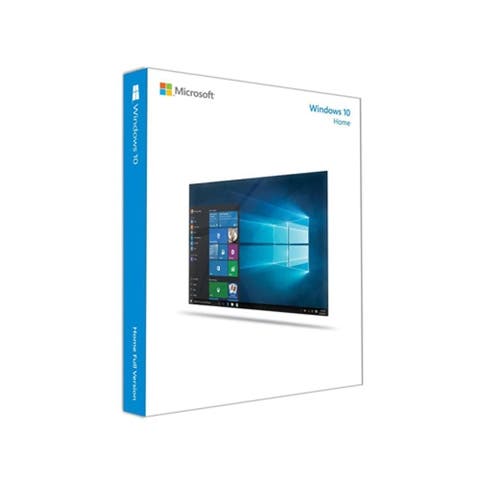
Microsoft has truly unleashed a beast of an operating system with Windows 10. It’s an amazingly productive experience, but you can have even more power with these simple tips and tricks.
First off, if you’re loving Windows 10, you might want to delete your old Windows 8. Yep, Microsoft kept your old install in case you didn’t like it. To get rid of it, go to Search, and type “Disk Cleanup”, press enter and it should start scanning your PC. If you see “Windows.old”, you hit the jackpot! Delete that file, and you’ll free yourself of some nice space.
Cortana, will be your very own personal digital assistant–all versions of Windows 10 come with Cortana. Similar to Siri and Google Now, it is designed around voice input for search and commands. But Cortana also learns from you, so no need to remember a certain string of words to make the magic happen. ‘She’also works with many applications to give you useful reminders that keep you on point.
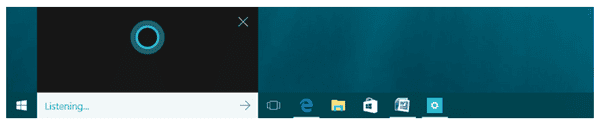
Start Cortana by hitting the circle symbol in the bottom of your screen (or press Windows + Q for Keyboard, Windows + C for Voice). Cortana can also be summoned via voice at any time. Activate ‘Hey Cortana’ by going to the Settings (flicking Right + “All Settings” or Windows + I ) and toggle ‘Hey Cortana’.
Your start menu is no longer static, but now has a multitude of customization options. Move tiles around by holding down and dragging on them. Tiles can be moved around in any mode, and are saved in their place. On top of that, you can hold and drag the edges to expand or retract the size. If you want a distraction-free experience, drag it to the bare minimum size. If you love tiles, fill the whole screen. Try it, it’s a very liberating experience.
Share your favorites anytime by hitting Windows + H!
If you need a file quickly, simply press Windows + E to open Windows Explorer at any time.
Want to work on two things at once, but don’t own two screens? Easy! Simply drag your application to either edge of the screen, and it locks in place! Those savvy with Windows 8 will feel right at home. As for the rest of us, it makes multitasking a breeze on a single monitor. You can add more applications to each side, and Windows will remember it. This is especially useful if you’re separating your work (or play).
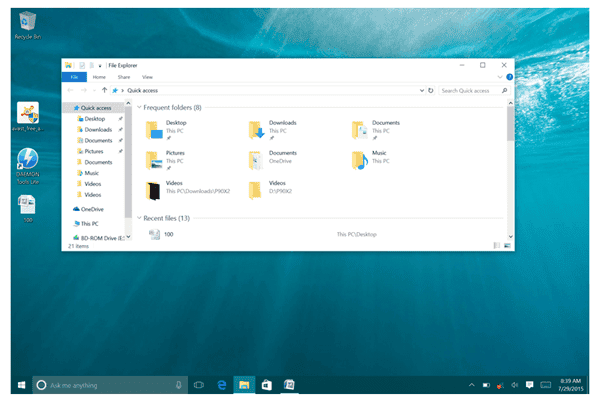
Looking for a summary page for all your latest files? Microsoft included a Home screen directly in Windows Explorer called “Quick Access”, which gives you a convenient way of finding your newest & most important docs and files.

Want to take notes on a webpage? Use any digitized pen (or your fingers) on Microsoft Edge, click the Note icon, and start writing! No, seriously. Try it. It’s super cool.
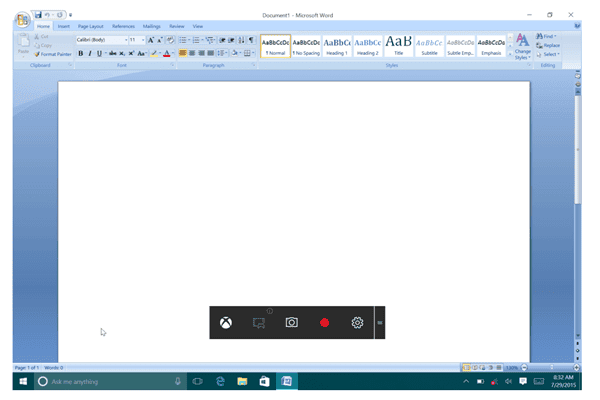
You know all about screenshots (in case you didn’t, hit PRNT SCRN or Windows + ALT + Print ), but what about video shots? You can now record your computer at any time using Game Hub. Just push down Windows + G, click the checkbox ‘Yes, this is a game”, hit the Record icon, and let the magic start rolling. Just remember that it doesn’t work with every application.
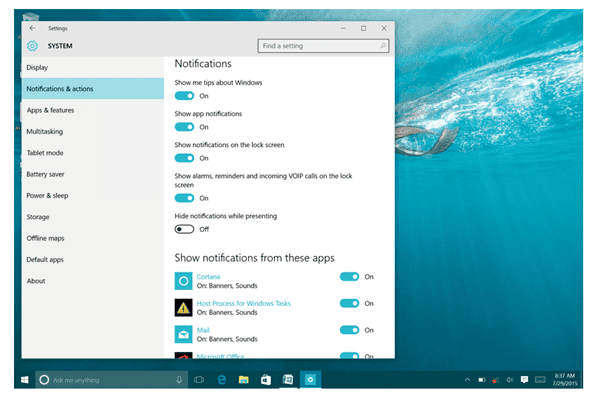
Windows 10 now has full notifications, just like your smartphone. Just swipe right (or press Windows + A). You can also take full control of all your notifications. Simply go to Settings à Notifications & Actions.
Bad guys on your tail? Hit Windows + L to quickly lock your display!
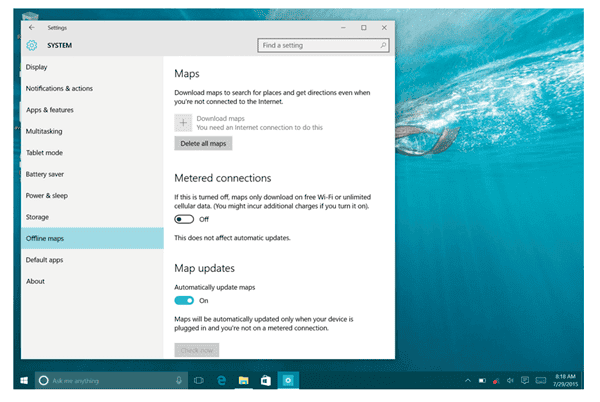
Don’t forget to download your maps when traveling! The newly designed Maps app allows for offline map downloads. Go go System à Offline Maps, and download to your heart’s content.
Are you a multitasking fiend looking for a neat way to organize it all? Windows 10 has a plethora of multitasking options:
• Using Virtual Desktop is a breeze. Simply swipe right (or Windows + Tab) for all your applications and Desktops. Just click on any applicationsfromthebottom of the page, and you’re all set!
• When your Desktop gets too cluttered, hit Windows + Ctrl + D to create a new Desktop.
• When you’re done, hit Windows + Ctrl + D to close it.
• Quickly switch from all your Desktops by hitting Windows + Ctrl + Right/Left.
• If you’re ADD and like shuffling your content from multiple monitors, hit Windows + Shift + Left/Right to swap anytime!
• You can also press ALT + TAB to quicky switch from different applications.
You can also assign applications to different sides of the screen, just like having two monitors! Simple drag your application to the edge of the screen (or Windows + arrow keys) , and it’ll lock into place. Applications are stackable, so they remain in the same spot even when switching to another one.
If you want to change to tablet mode, head over to Settings –>Tablet Mode
You are now a master of Windows 10! Now go teach your friends and be the cool guest at your next party.
Pre-order Windows 10 here.
Citation:
http://www.pcworld.com/article/2691390/these-are-windows-10s-new-keyboard-shortcuts.html
http://www.howtogeek.com/198122/32-new-keyboard-shortcuts-in-the-windows-10-technical-preview/
http://blogs.technet.com/b/sebastianklenk/archive/2015/05/28/windows-10-keyboard-shortcuts-at-a-glance.aspx
http://windows.microsoft.com/en-us/windows/delete-files-using-disk-cleanup