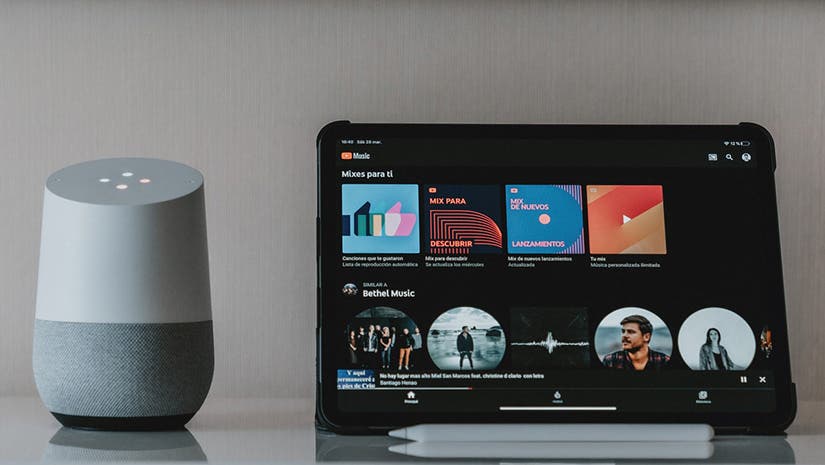Few things are as exciting for homeowners as getting life-simplifying tech like the Google Home device—especially once that gadget’s connected and working. Luckily, Google has made the connection process fast and straightforward, so even those new to smart-home tech can get their Home working. Here are some easy-to-follow steps to connect Google Home to WiFi.
How to connect Google Home to WiFi
Follow the six steps below to get connected quickly:
- Make sure your phone or tablet’s Bluetooth is on and you’re connected to your home WiFi network. If not, make sure your WiFi password is handy.
- Plug in and turn on the new Google Home device.
- Locate or download the Google Home app. It’s available for iOS and is probably already installed on your Android phone. Double check that it’s the latest version.
- Select the Google account you want to use, or create a new one. For most people, their main account will work best as it will let you connect to your calendar and other Google services, too.
- Find and tap the “+” icon, then select “Set up device,” then “New device.”
- You’ll see a series of setup questions. You can always adjust these later in the settings menu.
If you’re connecting a Google Home device for the first time, you’ll need to go through a few additional steps. In the Home app, select “Get started,” then “Set up new devices,” “Create another home,” then “Next.” The app will ask you for a nickname for your home, and your physical address, though the latter is optional. To add additional devices after the first, follow the steps in #5.
Troubleshooting tips for Google Home
If you’ve followed the above steps and are still having problems, here are a few things you can try:
- Restart the Google Home device. But don’t just turn it off and on. Turn it off, wait a few moments, then plug it back in and start from the beginning.
- Restart the Google Home app. If you’re unsure how to do this, restarting your phone by holding the power button will do it.
- Restart your wireless network (router, modem, or both).
- Check how many bars of WiFi you have when standing near the Google Home device. If it’s just a few, the device might not be getting enough signal. You’ll need to move it closer to the WiFi router.
What can I ask Google Home?
Now that your Google Home is ready to go, it’s time to test it out. For any question or command to work, you’ll need to say “OK Google,” or “Hey, Google,” first, followed by the command. For instance, “Hey, Google, what time is it?” or “OK Google, tell me a joke.” A fair bit of warning: the jokes may very well make your eyes water.
In addition to basic things like current news and weather, you can control many other smart devices. You can work lights, locks, and even many security systems with your voice via Google Assistant on your Google Home device.
Best of all, your device will also connect to and work with many of the apps on your mobile device. For instance, take advantage of the speakers in your new gear by playing music from Spotify or YouTube Music.
How to change Google Home Wi-Fi
We’ve learned how to connect Google Home to Wi-Fi through the initial setup instructions, but how do you change the Google Home internet once you’re already connected? The good news is that it isn’t difficult, but Google Home Wi-Fi settings are buried under a few menus.
The first step is to open your Google Home app. From here, simply click on the name/icon of your device, which could be a display or speaker. After you’ve chosen a device, tap on the gear icon representing the settings menu. Scroll down to Wi-Fi, open the menu, and select “Forget This Network.”
The app will re-route you to the Google Home start page from where you can follow the previous setup steps to re-activate your Google device with a brand new Wi-Fi network.
How to update the password to a Wi-Fi network on Google Home
At the core of a well operating Google Home system is a Google Wi-Fi mesh network. It helps to more evenly distribute the signal from your internet service provider’s modem across the house — no more dead spots and drop-outs with Google home internet.
Once you’ve set up the mesh system and connected your Google Home devices to Wi-Fi, you can go back in and edit your network password through the app. Simply open the Google Home app and tap “Wi-Fi.” Next, hit “Show password” and “Edit.” You can now change your Google home Wi-Fi password. Just click “Save” and be sure to update all connected devices with the new password.
Google Home throughout the home
There are two Google Home speakers currently available. One can fit just about anywhere, and the other is only slightly larger but delivers room-filling sound.
Google Nest Mini
The Google Nest Mini is only about the size of a hockey puck, but it’s a full-fledged smart speaker. It uses a 1.6-inch full-range driver to play music and make Google Assistant’s voice responses loud enough for most rooms. Three far-field microphones can hear you say “OK Google” no matter where you’re standing around the speaker. The cloth top, as well as a portion of the body, are made from recycled plastics. It comes in three colors and has a 1-year limited warranty through Google.
Google Nest Audio Smart Speaker
The Google Nest Audio Smart Speaker is a larger smart speaker that’s louder and offers better sound quality than the Nest Mini. With its 0.7-inch tweeter and 3-inch woofer, it pumps out clearer highs and deeper lows than its little sibling. Like the Mini, it has three microphones to hear your questions and requests. You can even pair two Nest Audio Smart Speakers together for room-filling stereo sound. It comes with a two-year limited warranty through Google.
Featured Image by Alvaro Reyes on Unsplash.