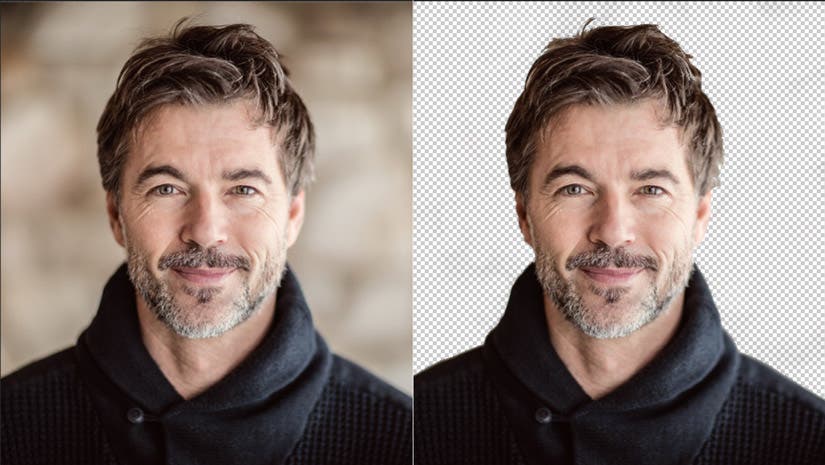There are several ways to remove backgrounds in Adobe Photoshop. This tutorial covers erasing backgrounds with the Background Eraser Tool. Ready to learn how to remove the background in Photoshop? Here’s how to use this helpful photo editing tool to level-up your photo editing skills in six easy steps.
1. Prepare your file to remove background colors
Open your image in Adobe Photoshop. The first step in background removal is to duplicate your background layer, so you can make adjustments or start over if you make a mistake. In the top menu, choose Layers > Duplicate Layer. This creates an entirely new layer to work with.
Now you can hide the original background layer by clicking the eye icon next to it in the Layers panel. That way you can see what you’ve erased, because it will become a transparent background.
2. Select the Background Eraser Tool
The Background Eraser Tool is nested with the regular Eraser Tool, and you’ll find both in the Tool Palette. When you’ve selected it, your cursor will appear as a circle with a plus sign in the center.
Photoshop will use the point in the middle of the plus sign to analyze a color. When you click, you’ll erase that color from the circle that surrounds the plus.
If you want to change the size of the brush, you can hit the left bracket key ( [ ) on your keyboard to make the brush smaller, or the right bracket key ( ] ) to make it larger.
You can also change the hardness of the brush edge. To do this, hold the shift key and the left or right brackets for a softer or harder edge. Hard edges are usually better for background removal.
3. Adjust your sampling settings
Getting your settings right is important when learning how to remove the background in Photoshop. It tells Photoshop how to decide between the pixels you want to keep, and the ones you want to erase. You’ll see three icons in the options bar at the top of the screen.
The first icon represents Continuous Sampling. This is the setting you’ll most commonly use for backgrounds containing several colors. Photoshop continuously samples the colors found directly under the plus sign in the center of your brush.
For erasing backgrounds that only have one or two solid background colors, select Sampling Once (the middle icon). Photoshop will sample the color to erase one time. As long as you keep the mouse button held down, you’ll erase that color every time the brush moves over it.
With the third sampling option, you can choose a color swatch and tell Photoshop to erase only that color. This is useful when you want to remove a consistent color from large portions of the frame.
4. Adjust your limits settings
The limits dropdown has three options: Discontiguous, Contiguous, and Find Edges. Here’s how they work:
Discontiguous
The Discontiguous limits setting lets Photoshop erase pixels that match the sampled color. If a color appears under the crosshairs of your brush, it will be erased. This helps in situations with a solid background color and more complex edges.
Contiguous
Photoshop’s Contiguous setting only erases colors that are physically near the color under the plus sign. It’s a helpful setting when you want to remove slight variations of a color. For example, the color you want to erase may have some areas in shadow that are a little darker. With Contiguous selected, you can target those colors as well. This isn’t the best setting for heavily-patterned images.
Find Edges
The limits setting for Find Edges is the most precise, so it’s great for photos with very textured backgrounds. Find Edges locates the edges and areas of contrast to determine whether pixels are part of the background or part of the subject.
5. Set your tolerance
This setting tells the Background Eraser Tool how much color variation is acceptable. This is helpful when the color of the subject isn’t drastically different from the color of the background. If you find that the tool is erasing too much of the image or not enough, adjust the tolerances and try again.
6. Protect the foreground color
If there is a certain color you know you do not want to erase, check the “Protect The Foreground” box in the toolbar. You’ll protect the color currently selected as your document’s foreground color in the Tool Palette.
With your brush set to go, you can start painting the background away. As with most things in Adobe Photoshop, the Background Eraser Tool takes practice to perfect. The more you work through this tutorial, however, the more comfortable and adept you’ll become.
Now that you’ve learned how to remove the background in Photoshop, are you ready to try more editing tricks? Learn how to select and change color and how to lighten and brighten eyes to further enhance your images.