In the past I’ve said a black and white point adjustment is the first thing that should be done with most images. I’ll show you how to do it here.
Setting the black and white points in Adobe Photoshop involves finding the darkest and lightest points that are short of pure white or pure black and pushing them to just short of black and white. It will also neutralize any color cast in those values. This will maximize contrast and will often give an image a major pop. But it can be too heavy-handed for some images, and if so you can back off either the black or white setting, or both. And doing a black and white point isn’t appropriate for low-contrast images that shouldn’t have tones close to blacks or whites, such as gray winter trees in fog.
You have probably been doing an approximation to a black and white point adjustment by hand, by moving the end points in Levels (or Curves), dragging each end slider until it is just touching the end point of the histogram. But there is an easier and more accurate way. Here is an image I shot in the shade, which is low contrast and has some color cast problems. First we need to find the darkest and lightest areas in the image. Click the Adjustment Layer icon (circled in red) and choose Threshold, as shown below.
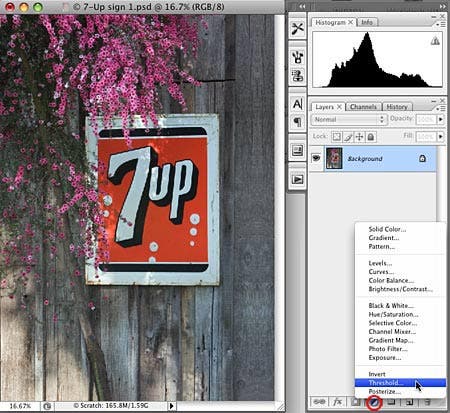
You will get a black and white version of the image with a slider at the 50 percent point.
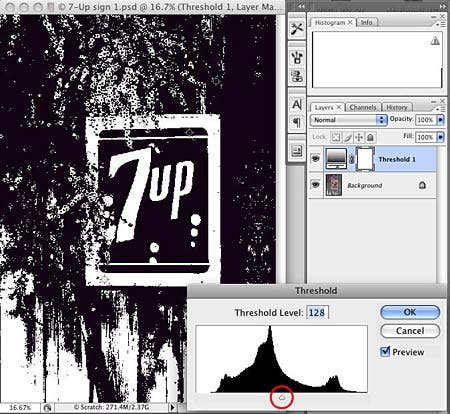
Drag the slider beneath the histogram to the left until only the last remnants of black remain. This shows the darkest areas of the image. Then bring the cursor into the image window and it will change into an eyedropper. (If it or other tools show as a crosshair, your Caps Lock key may be on; it toggles the cursor to a crosshair. If that isn’t the problem, go to Photoshop > Preferences (Windows: Edit > Preferences) and go to Cursors. Set Painting Cursors to Normal Brush Tip and Other Cursors to Standard.)Now hold the Shift key and the eyedropper changes to the Color Sampler tool, which is found in the Toolbox in the same box as the Ruler tool. Then click one of the darkest areas that is not completely black, which will drop a sample point there. You may want to mark two different spots. You can zoom in on the image to place the point more precisely but extreme precision isn’t necessary. You will zoom in to do the actual correction and in most cases you only need the marker to get close.
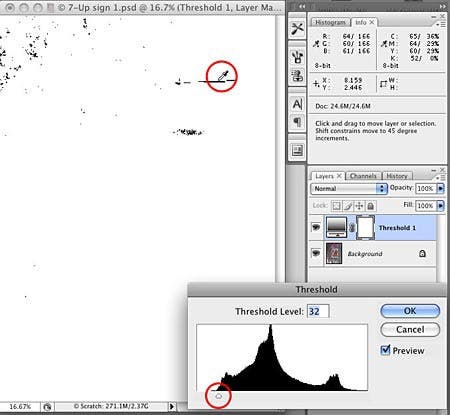
Then drag the Threshold slider to the right until it shows the lightest areas and place points on one or two of them. (You can only place 4 points on an image.) Don’t choose a specular highlight such as a very bright reflection off metal; it is already a white point. You want areas that are just below white, with the first trace of detail, which includes both texture and color.
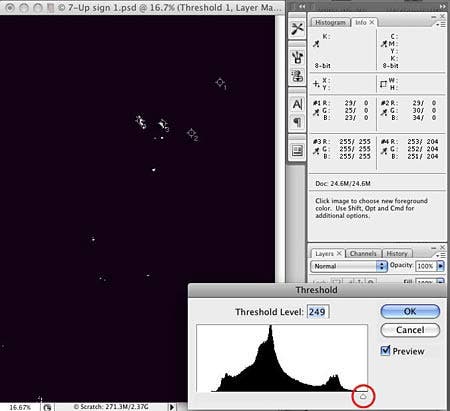
With the sample points in place you can dismiss the Threshold adjustment with the Cancel button. If you have already hit OK just delete the layer. If the sample points disappear don’t worry; they will appear again in the next step. Now make a Levels adjustment layer. We will be using the eyedroppers there, and you should click on the Eyedropper tool in the toolbox and look at the options bar at the top of the screen to check the sample point size. For most uses 5×5 pixels is a good size, but in some cases you may want a different number. The default sample of 1×1 is not good if there is any noise. You will sample just one pixel and each one may vary too much from the surrounding ones. It’s better to average several. In a noisy area with little detail you may even want 11×11.
In the Levels dialog box, if you have not done it before you need to change some default values. Double-click on the black dropper and in the next dialog box that comes up, labeled Select target shadow color, you want to set the R, G, and B values to slightly higher ones. Suggestions range from 3, 3, 3 to 5, 5, 5. Leave all the other values alone. Then do the same for the white dropper, setting each of the RGB values about 250-252. You want to do this because you are going to click on a point that is not pure black or white, but just short of them. You want an area that has the first hint of detail so you can neutralize color casts in these almost-black and almost-white tones. If you left the values at 0’s and 255’s you would push those values to pure black or white. Now zoom in so you can see details around one of the points. Usually a 50 percent zoom is good but if the area is very detailed you may need to go higher. You would like to see enough of the image to evaluate the tonal changes you’re about to make, but more importantly, you need to see the detail around the point so you can click the correct area accurately. In the Levels dialog we can click on the white or black eyedropper (circled in the figure below), whichever one corresponds to the point we’re looking at. Here I have zoomed in to the two white point markers in the highlights along the top part of the sign.
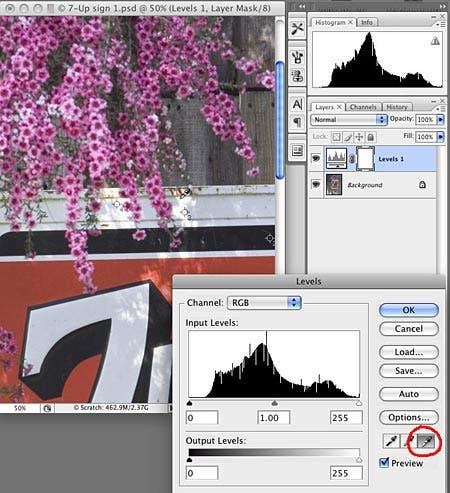
Click the dropper on what appears to be one of the lightest areas. Try several clicks at different points until you get one that gives changes you like. You want one that makes a subtle correction to any color cast but doesn’t blow out the whites. If you click an area that is too far below white you’ll blow out all the tones that are lighter. In some cases you’ll find the white point was already OK and you don’t need to change anything, but it can be hard to know that until you try. When you’re satisfied click OK. Then double click on the layer name and rename it ‘White Point.’ If you get the Layer Style dialog box you didn’t hit the name itself. The tip of the finger pointer needs to be exactly on the layer name.
Then zoom back out to see the whole image to be sure you like what you did. Toggle the visibility of the Levels layer on and off to see the changes. If you’re not satisfied, you can re-open the Levels dialog by double clicking its adjustment thumbnail (just to the right of its eyeball in the Layers palette.) Then try sampling other areas with the dropper.
Then do the same for the darkest areas. You can re-open the Levels dialog and set the black point using the same adjustment layer but it’s a better idea to make another layer. Click the New Adjustment Layer icon at the bottom of the Layers palette and choose Levels again. A new Levels layer appears on top of the first one. Repeat the same process as above, choosing the black eyedropper and again trying several points until you get a result you like. Usually the point with the minimal change is the best. A point whose value is too far away from black will block up the dark areas, pushing near-blacks to black. That is not good.
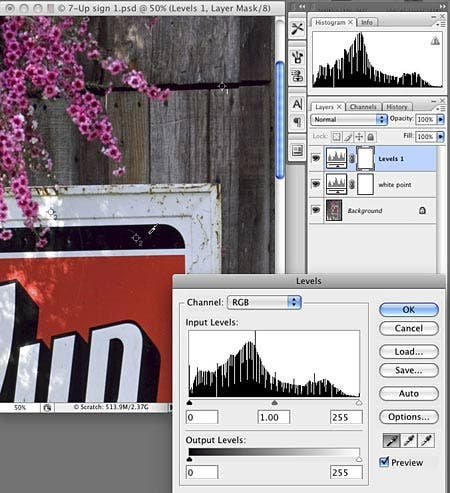
Here is the image with both points set, compared to the original. If either adjustment is too heavy-handed you can reduce the strength by making sure that layer is active and using the Opacity slider in the top right of the Layers palette. But this will weaken the color correction. If the midtones of the image become too dark you can lighten them by moving the middle slider in the main Levels dialog a little to the left. (You can see that slider in the figure just above; it is the one in the middle of the histogram, just above the box that has 1.00 in it.)Here are the before and after images. You can see what a dramatic difference this simple adjustment made. No other adjustments were made.
You should zoom into the darkest and lightest areas and make sure areas that should be very dark were not blocked up to black (which give them a gritty-edged appearance) and areas that should be very light were not blown out to pure white.

Sometimes a black or white point adjustment won’t change the image noticeably, or will make it worse. That’s fine; that just means you had good black or white points to start with. Just delete any unnecessary adjustment layer.
Setting the black and white points will remove color casts in the shadows and highlights. This will often be enough to neutralize any color cast in the image, but occasionally a cast will remain in the midtones. I’ll show you how to fix that in another tutorial.
Diane Miller is a widely exhibited freelance photographer who lives north of San Francisco, in the Wine Country, and specializes in fine-art nature photography. Her work, which can be found on her web site, has been published and exhibited throughout the Pacific Northwest. Many of her images are represented for stock by www.MonsoonImages.com and Photolibrary.




