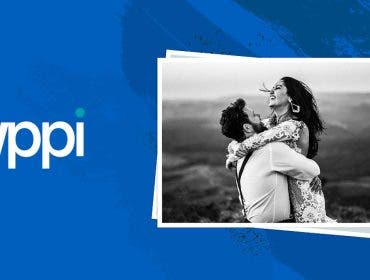There are a number reasons why someone would want to screen record on Mac or another device. In the case of many creators, screen recordings are a pertinent part of the content they provide. Think about an educational video demonstrating techniques in software like Photoshop or Logic Pro X. The person making the video would rely on screen recording to capture and share their screen with viewers.
Both Mac and Windows computers can screen record, and each provides a simple means of accessing these features. Once you’ve gotten a hang of screen recording, you can transform the type of content you make.
What Does it Mean to Screen Record?
Screen recording gives content creators the ability to capture and share activities performed on their Mac, PC, or iPhone. This is a handy feature, particularly for YouTubers or other creators who may want to film a software tutorial, record gameplay, or otherwise share their screen with an audience.
Mac allows users to record all or a partial selection of the screen, while Windows offers a per-application recording option. The best news is that it’s all easy to access and use, so anyone can start screen recording and generate fresh content right away.

How to Screen Record on a Mac
Mac operating systems offer two means of screen recording. One is built directly into the OS in the form of a Screenshot Toolbar. The other is by using a default application called QuickTime that comes preloaded on an Apple computer.
Screenshot Toolbar
The Screenshot Toolbar is a streamlined way to access options and settings for capturing screenshots or recordings of your screen. To open the Toolbar, use the keys Shift + Command + 5.
Near the bottom of the screen, a user-friendly panel will display three ways to take a screenshot and two ways to record the screen. Of the two recording options, you’ll have the ability to select between recording the entire screen, or a just a selected portion of it.
Once you’ve chosen the desired means of recording, it’s a good idea to check out the Options menu — also located on the Screenshot Toolbar. Here you’ll be able to choose a video save destination, set a countdown timer, and also pick an audio source.
By default, screen recordings on Mac do not include audio. The exception is the ability to select the computer’s built-in microphone. This may be useful for voiceovers if you don’t have an external microphone. To capture audio along with your screen recording, you need a third-party application such as Loopback.
QuickTime
The Screenshot Toolbar is arguably the fastest and most accessible means of capturing video from your computer screen, but you can also use QuickTime on a Mac.
First, open the application. From the File menu, select the third option from the top — New Screen Recording. QuickTime will now display a large record button alongside a dropdown menu with audio settings.
When you’re ready to record, click the button. The application will prompt you to simply click anywhere on the screen to record the entire image, or click and drag to record a selected portion of the screen. Once you’ve stopped recording, the video will open in QuickTime and give you the ability to save it.

How to Screen Record on Windows 10
Xbox Game Bar
Screen recording on Windows 10 has been made much easier by an application called the Xbox Game Bar. It provides users a straightforward means of capturing both audio and video from the PC — particularly for gamers and content creators. Xbox Game Bar is limited by its ability to record only a single application at a time and not a complete screen capture. As a sort of built-in safety feature, the software does not allow you to capture your desktop or File Explorer. However, it’s relatively easy to use and has enough features for most people.
Enable Xbox Game Bar from Settings > Gaming. There’s a slider near the top of the window for toggling Game Bar on and off. Toggle it on in order to record your screen using the Xbox Game Bar application.
By default, you can open Game Bar using the keyboard shortcut Windows Key + G. Open the Game Bar to find record settings and an audio mixer, in addition to other helpful gaming features such as hardware performance monitoring, an Xbox friends list, and more.
To begin a recording, first select the application to capture and use the keyboard shortcut Windows Key + Alt + R to enable recording. Use the same key command to end recording. Find your video located in the Gallery section of Xbox Game Bar, or as a saved file in the Videos/Captures folder on your PC.
Open Broadcaster Software
Another way to screen record on Windows involves third-party streaming software called Open Broadcaster Software (OBS). This is an open-source broadcasting application widely used by streamers and content creators. It can be a little clunky for first-time users, but a bit of patience will go a long way when working in OBS.
To screen record using OBS, you’ll first need to add a source. Click the + sign under the Sources menu and select Display Capture, which represents your PC screen. The audio mixer section should include Desktop Audio by default, which means any audio coming from the PC will also be included in the recording.
You can adjust the level, or even mute it altogether, should you wish. Finally, there is a Controls panel located near lower right-hand corner of OBS. Click the Start Recording button to begin capturing any activity on your PC.

How to Screen Record on iPhone
Apple’s iOS includes an incredibly simple way to screen record on iPhone. The feature first needs to be enabled, from which point it’s easily accessible moving forward.
First, you’ll need to navigate to iPhone’s Settings. Under Settings, choose Control Center. Another menu will open up in which you can add or delete various widgets from the Control Center. Tap the “+” icon next to Screen Recording to add the widget to iPhone’s Control Center. On the latest models, the Control Center is accessible by swiping down from the top right-hand corner of the screen.
The Screen Recording module should appear as a small record button in the Control Center. Simply tap the button when you’re ready to record, and a three-second countdown timer will start. Screen Recording will capture any activity performed on the iPhone. To end recording, you can navigate back to the Control Center and tap the record button once more.
The newest iPhones with the Dynamic Island touchbar near the top of screen also give you the ability to end recording from there. The video will save to the Photos application on iPhone.
Conclusion
Screen recording is primarily a tool for creators to generate content and make videos of any activity performed on a Mac or PC. Its uses are only limited by the style of content you want to make. If you’ve ever considered sharing your expertise in a particular program, for example, screen recording makes it easy to do so. PC gamers can also take advantage of screen recording to capture and showcase their skills during a gaming session. The good news is that screen recording is a streamlined process on most devices, so you can start creating new content immediately.
Photo by Wesson Wang on Unsplash