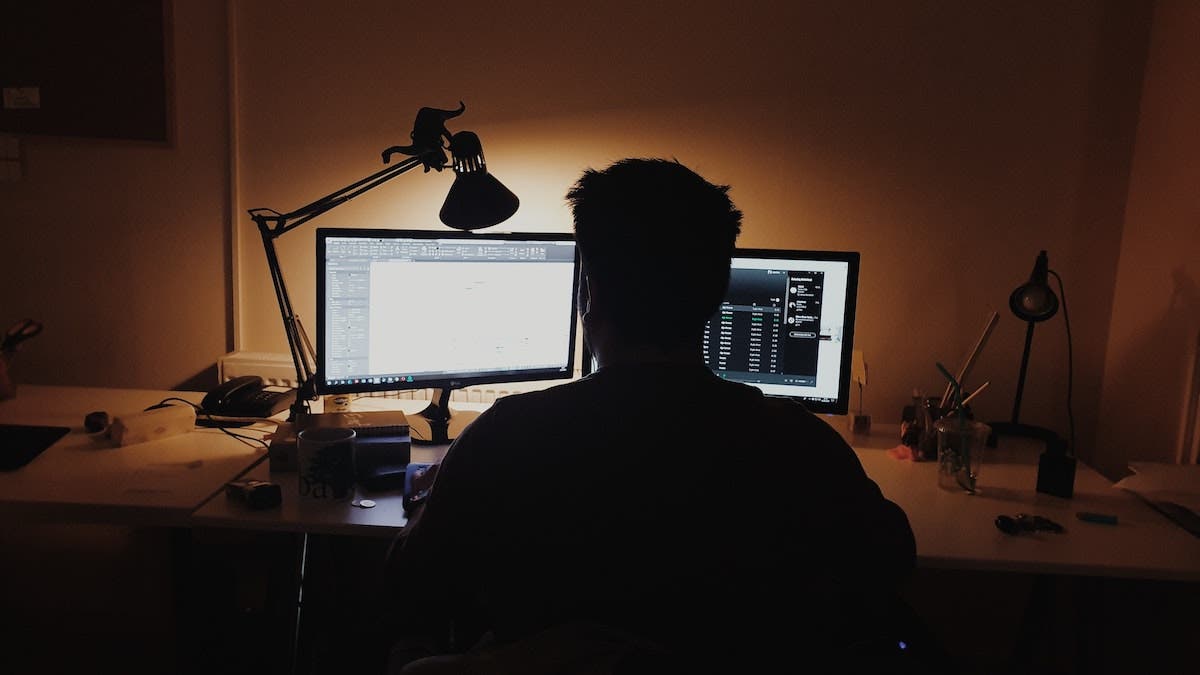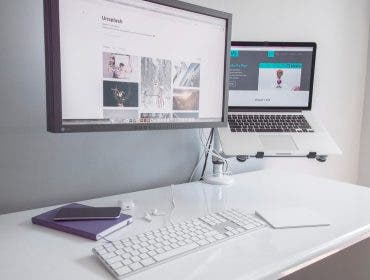There are a lot of reasons why you’d want to a dual monitor setup for your PC. Having extra screen real estate comes in handy whenever your tasks involve multiple windows and applications running simultaneously. Consider live streaming, for example, where a dual monitor arrangement is almost a necessity — one screen is reserved for viewer content and an additional screen is useful for learning how to live stream and managing the stream behind-the-scenes. Whatever the case may be, Windows makes it incredibly simple to add additional monitors to your setup. Just have a look at our step-by-step guide on how to set up dual monitors on a PC.
How to set up dual monitors:
Ensure your PC has the proper connections
An important prerequisite for your dual monitor setup is making sure your PC has the correct outputs. This means your machine should have at least two HDMI outputs, or one HDMI output in addition to a DisplayPort output.
PCs with a dedicated graphics processing unit (GPU) have around four possible connections — some have more, some have less. You can find various video and graphics card options here. PCs without a GPU process graphics through the motherboard, and you’ll find your monitor connections there instead. Keep the following in mind: if you do have a dedicated GPU in your PC, be sure to only use its outputs for connecting displays — not the motherboard’s.
No matter the type, you’ll just want to make sure you have two available connections on the PC for external displays.
Connect the monitors to your computer
The next step is physically connecting both screens to your PC. This is a simple output to input connection, where the output comes from the GPU or motherboard, and the input is on the monitor. HDMI is universal, so you’ll typically find at least one of those inputs on your screen, and one output from the GPU or motherboard.
Take a standard HDMI cable, run one end from the PC’s output, and run the other to your first monitor’s input. Windows will automatically detect the display. By default, the first display connected will be the main one.
Repeat this process for your second monitor. You’ll again need to determine the output connection from your PC to the input connection on the second display. If they each have another HDMI connection, you can use that. You might also be able to run a DisplayPort cable between both devices. Sometimes, though, you’ll have a mix of available connections between the PC and monitor.
It’s common to have to run DisplayPort from the PC to HDMI on the second monitor. This requires a DisplayPort to HDMI adapter cable. If you don’t have one handy, you can find a DisplayPort Cable here. One thing to keep in mind with a cable like this is that it’s uni-directional. Information only flows from the DisplayPort end connected to a GPU, to the HDMI input on a display.
Don’t worry if the second output from the computer doesn’t match any inputs on the second monitor. Usually there’s a cable for everything!
Locate your display settings
In a dual monitor setup, when your dual monitors are connected, you’ll now want to configure them. This can be as basic or as advanced as you’d like, since Windows does a great job of handling the set-up automatically. The first screen it detects becomes the primary monitor, and any additional screens attached become secondary displays. It will default the Scale and Layout to 100%, and set the appropriate resolution.
To locate Display settings on Windows, use the following path: Start > Settings > System > Display
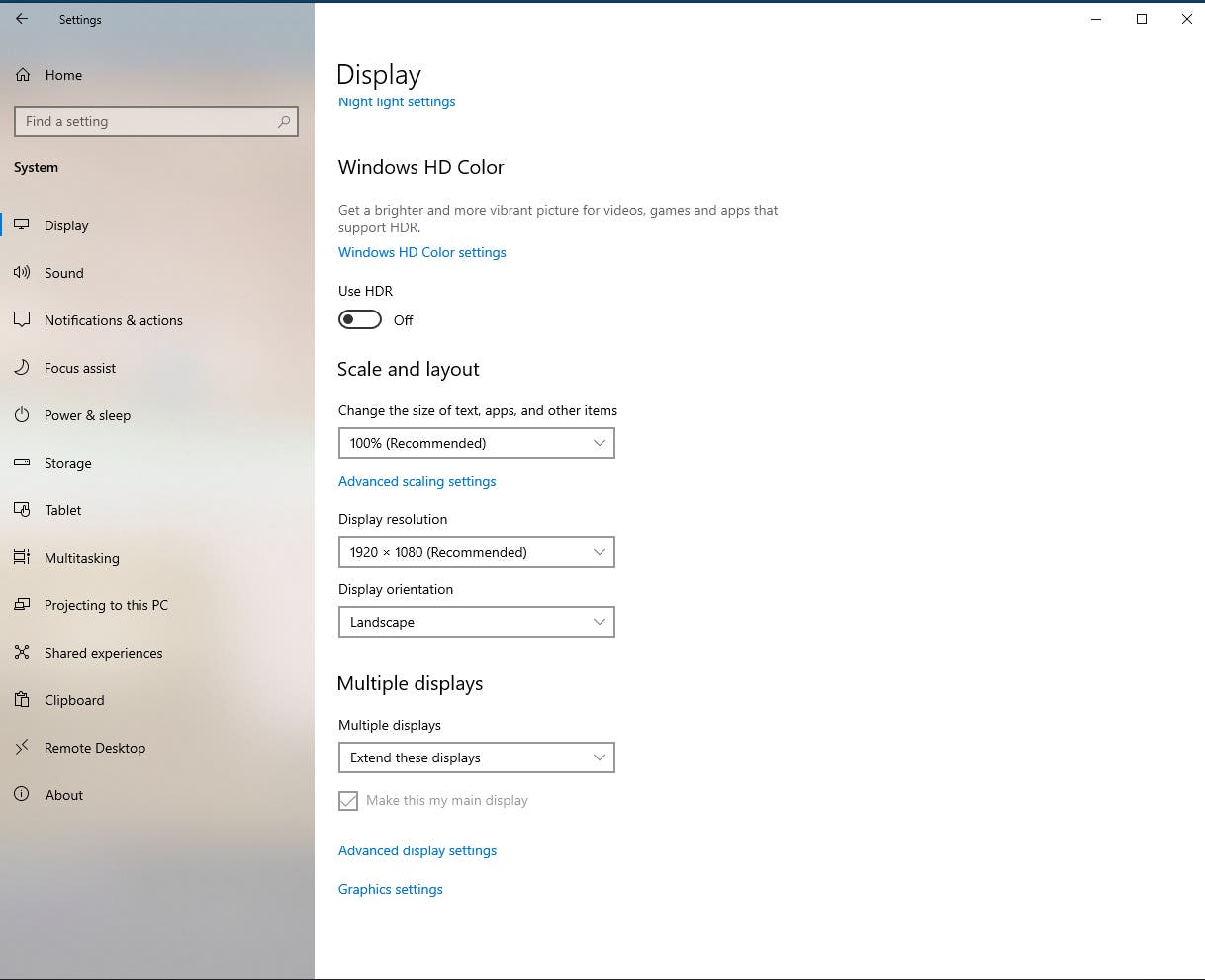
Rearrange your displays
At the very top, you’ll find the “Rearrange your displays” window. Your dual monitors are represented as a large “1” and “2.” Use this window to click and drag the monitors to your desired arrangement. They can be placed side to side, one on top of the other, or however you like. This determines the direction you scroll between them.
If you’re unsure which display is which, you can click the Identify button. A box will appear on each monitor indicating which is “1” and “2.”
You can also adjust individual settings by selecting a monitor in the Rearrange window. It will highlight blue to show you your current selection. Now you can play with things like Windows’s Night Light feature, turn high dynamic range (HDR) on or off, change the resolution, and more.
At the bottom, you’ll also be able to make whichever screen the main display.
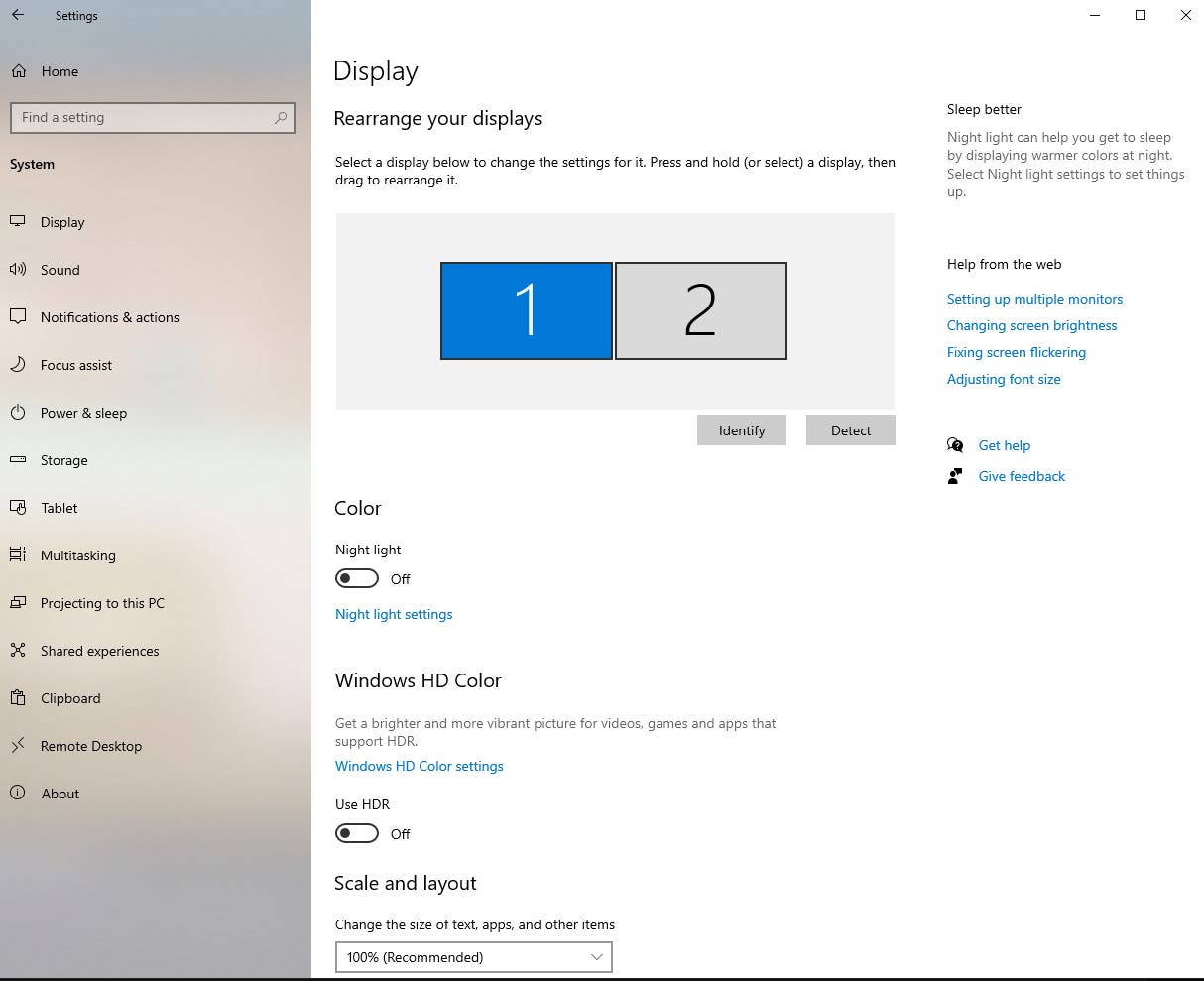
Adjust the “Multiple displays” setting
Toward the end of the Display window you’ll be able to choose a setting under Multiple Displays. For most purposes, the default setting “extend these displays” is what you want. This lets you use the second monitor as an extension of the first.
“Duplicate these displays” mirrors the image from the main monitor onto the secondary one. “Show only on 1” or “Show only on 2” will turn off the other monitor based on your selection.
Enjoy the extra screen space!
Thankfully, Windows makes it quick and easy to configure a dual monitor setup. The hardest part is figuring out which cables you’ll need for the physical connections. Once that’s over, though, you can sit back and take in your expanded visuals.
Start by dragging different applications over to the new monitor to declutter your primary screen. In no time you’ll wonder how you ever got by on a single display!

Dual Monitor Setup: What Else You Need to Know
Depending on the computer you are using, it should be as simple as plug and play. As soon as you plug the HDMI/Display Port into your computer, it should show up as a secondary monitor. If not, then you’ll want to follow these steps to troubleshoot.
For PC: First you want to make sure your cable is plugged into your graphics card slot and not your CPU. If you’re using Windows, right click on your desktop and click on “Display Settings”. You can also search “Display Settings” in the search bar. Make sure your secondary monitor is showing up as a display. If you scroll down to “Multiple Displays”, you can choose if you want to duplicate or extend your display. If it is still not showing up, then make sure Windows is updated and your graphics card is updated with the latest firmware.
For Mac: For Mac computers, follow this step by step guide from Apple to help you connect a secondary monitor.
An HDMI splitter is intended to duplicate one output Image). For example, if you have a desktop computer connected to two monitors with an HDMI splitter, you will see the same image duplicated on each screen. You will not be able to extend the display. To create a dual monitor setup, you want an HDMI adapter, which will allow you to extend your desktop with two different monitors. Shop our full line of display adapters to get the proper unit for you.
All you need is two monitors and a computer! Your monitors should already come with the appropriate cables to connect to your computer. Once you have everything connected to your computer, you’re good to go! No extra equipment needed, unless you want to add dual monitor stands for more desk real estate.