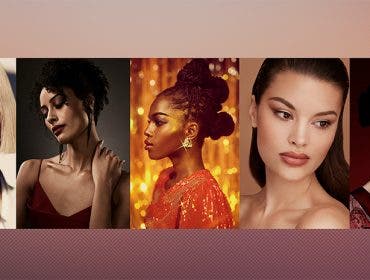AdoramaTV presents DSLR | Video Tips with Richard Harrington. Now that you’ve learned about what gear you need when shooting time-lapse as well as techniques for how to processes your images in post-production, Rich will take you a step further in creating your time-lapse animation.
In this episode Rich demonstrates how to set up an build a time-lapse video by creating a video timeline, organizing the files, processing the images, and preparing for export and posting. Join Rich in this step-by-step tutorial of how to build time-lapse animations using Adobe Photoshop CS6.
Related Products
- Nikon D800 Digital SLR
- Nikon MB-D12, Multi Battery Power Pack / Grip for D800 Digital Camera
- Canon TC-80N3 Timer Remote Control
- Hahnel Giga T Pro 300′ Wireless Shutter Release Timer Remote for Sony DSLR
- Manfrotto 055CX3 CF Tripod-3 Section
- Flashpoint L100 3 Section Aluminum Tripod
- Manfrotto 055CXPRO3 Carbon Fiber Tripod 3-Section
- Adobe Photoshop Extended CS6 Image Editing Software for Mac
- Adobe Photoshop Extended CS6 Image Editing Software For Windows
- Adobe Production Premium CS6 Software for Mac
- Adobe Production Premium CS6 Software for Windows
- Adobe Design Standard CS6 Software for Mac
- Adobe Design Standard CS6 Software For Windows
Learn more at the Adorama Learning Center
- Stop Action—AdoramaTV
- How to create a Time Lapse Video
- Shoot Terrific Time-Lapse Videos Like A Pro
- For me, Time Lapse Photography is What’s Happening Now
- Organize Time Lapse Images in Adobe Camera RAW
- Developing Time-Lapse Images In Adobe Camera RAW
Transcript:
Rich Harrington:
This week you’ll learn how to assemble time-lapse movies using Adobe Photoshop.
Voice Over:
AdoramaTV presents DSLR video skills—where you’ll learn all about photography
and videography.
Here’s your host, Rich Harrington.
Rich Harrington:
Hi, my name’s Rich Harrington, and welcome to this episode of DSLR video skills. Today, I want to show you how you can use the latest version of Adobe Photoshop to build a time-lapse animation.
Earlier, we covered techniques for processing the photos as well as what gear you needed in shooting, so you can head on over to the Adorama Learning Center and check those episodes out.
Today, I want to show you how the regular version of Photoshop or Photoshop Extended can be used to create video layers from your still images. And then you can go ahead and process those and spit out ready-to-use video files.
With Photoshop open, all you’re going to do is choose File > New. And then, you’ll find preset categories for Film & Video. This allows you to use a preset menu to choose from different sizes—I’m gonna go with 720 here. And if you twirl down Advanced, you see the option to actually do Color Management. Although, typically, video is not going to really use that very much, but you could assign Rec. 709, which is what’s used by HD video.
I’ll click OK [and] it’s gonna make a new document, and what I wanna do now is adjust the frame rate.
So I’m gonna go ahead and first, in the timeline panel, create a video timeline. That opens it up.
And next I want to adjust the frame rate. Let’s go ahead over here to the panel menu. Choose Set Timeline Frame Rate. And then, using the pop-up list, I could assign the frame rate that I want for my movie, and click OK.
I then need to create a video layer. I’ll do this by choosing Layer > Video Layers > New Video Layer from File, and then just navigate to a folder where you have a bunch of images. You’ll notice that it automatically detects that it’s an image sequence because the images are numbered sequentially, and I can click Open to go ahead and create that.
It’s gonna process it, build it out, and I now have a video layer.
Let’s go ahead and zoom the timeline in here a bit I can delete away this file, and if I press Play, you’ll see that it is indeed a video layer. Albeit, just a very small part of that video layer.
Remember, with time-lapse movies, this is a lot bigger than you probably need. So you can adjust its size right in Photoshop with the Free Transform command. I’m gonna go ahead and press ctrl + T and it’ll convert it to a Smart Object automatically.
Let’s zoom out a little bit so we can see this. And there’s the resolution, so we got a lot to work with. Holding down the Shift key, I’ll just scale that in a bit, and press Return. Now, that has resized the Smart Object. If you look closely at the timeline here, you actually have the
ability to keyframe. I can go ahead click the little disclosure triangle there to open it up, and you’ll see Transform Property.
This allows you to turn on the stopwatch and set two values. I could set a default starting position and come a little bit later in the shot. And set another one for the ending position.
That’s pretty good. I’ll just click to add a keyframe [and] jump back to the other. With the key frame selected, I’ll press ctrl or command + T, and i’m just going to scale this up a bit. And start up on the cloud area there to do a reveal.
There we go. Let’s just zoom in there, check our keyframes—looks good. I got one extra one there, so I’ll just delete it. There’s our starting position, and if we play that, you’re gonna see that it’s going to scale over time to reveal the tree and the rest of the info.
Now this is very high resolution so pressing play is not going to give you a real-time performance. You’ll notice that it’s currently playing less than one frame a
second. But over time, this is going to cache into memory and it will play back smoothly.
Remember, with time-lapse animation, you’re dealing with some pretty big files. Asking your computer to play them back in real time is going to be tough—that’s why we render. One way to do a preview render is to click play and let the frames cache.
You also, when finished, can do the final render by choosing Render the File and that will export a new file that’s permanently written to disk that you can then save or republish elsewhere.
Now those first few frames have loaded in. Let’s just check that back from the beginning. I’ll play it, and you see it plays very smoothly. The rest of the frames still need to load in, so I can continue to let that cache, or I could simply invoke and decide that I’m ready to spit my animation out.
Let’s park the cursor here, move the play head down to the end, and I’m just going to drop in a couple of adjustment layers to further refine this. A little bit of vibrance [to] pop the sky. I’m going to assign a color lookup table, and I’m going to go with a bleach bypass look—a little strong.
Let’s try maybe a night from day.
That’s kind of nice. A little bit of drama there. It’s changing the time feeling. I’ll back off the opacity just a little bit so it’s not quite so intense. And then I’m going to toss on a gradient layer here, and we’ll just do a black to white gradient.
Let’s go radial. That’s pretty good. We’re going black to transparent.
That should work.
I’ll reverse it, adjust the scale a little.
Looks pretty good.
We’ve got a nice power window vignette. Pull that up to the beginning here, so it starts at the beginning of the clip. I like that. And I’ll put it in Multiply mode so the shadows are nice and mixed.
Alright that looks good. This is a nice short time-lapse shot. I didn’t shoot for too long, and that’s at about four seconds there, 4:10. So we’ll just simply mark the end of our work area there.
There’s the end. So I’ve got the beginning in the end all set, I could choose File > Export > Render Video.
Now [at] this point you want to give the file a name [and] choose a destination. I use the Adobe Media encoder. You could choose to write a high-quality QuickTime file, a DPX still image sequence for use in other color grading apps, or an h.264, ready to post to the web.
Lots of options in here. I’m gonna go with the Vimeo HD option for high quality posting, that looks pretty good. But make sure to match the document frame rate, as opposed to changing it.
Looks pretty good. I’m going to use the work area. Everything seems pretty set.
I’m gonna make sure that that’s good. There’s no 3D, so i’ll leave that as is. Everything looks all ready. I will click render and it’s gonna process that to a video file.
So, pretty easy to do. Lots of ways to build the time lapse. I just know that many of you already have Photoshop, and the good news is with Photoshop CS6, these video features are built into the standard version. You no longer need to pick up Photoshop Extended, unless you want advanced controls for video and 3D animation.
Now this is gonna render out a video file. Because I did some color grading as well as animations and transformations, it is gonna take a while to output that file. But that’s okay. This is time to go do something else.
Now, we’ll pop that video up so you can see what it looks like. And it’s a nice short animation, but very to the point. Obviously, lots of ways of shooting and trying this out. Feel free to experiment and use some of the techniques we’ve shown you in earlier videos here on our channel.
Thanks again for tuning in and watching. My name’s Rich Harrington. I invite you to head on over to the Adorama Learning Center where there are tons of articles that you could check out.
Plus, if you’re looking for links to get the best gear for shooting time-lapse movies, be sure to check out some of our recommendations below.
Thanks for joining us.
Voice Over:
AdoramaTV is brought to you by Adorama, your best source for the equipment and knowledge you need. For all the latest photography, video, and computer gear, visit Adorama.com.
Place your order by 7 p.m. and it ships the same day. Plus, the next time you’re in New York City, be sure to visit our store located on 18th Street, between 5th and 6th Avenue.
Check out the Adorama rental company for professional cameras, lighting, computers and more. We’ll help you make the best selection to match your needs, while giving you the knowledge to achieve the best outcome from your rental.
Adorama is your complete solution for equipment, printing, training, and more.
Adorama—more than a camera store.