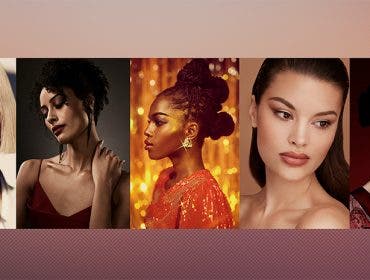AdoramaTV presents DSLR | Video Tips with Richard Harrington. Join Rich in this episode as he uses Adobe Photoshop CS6 for quick video editing.
Even though Adobe Creative Suite has software designed for video editing, Adobe Photoshop CS6 also has this the option for those who are comfortable working in the Photoshop platform.
Editing in Photoshop is perfect for short videos captured on your DSLR camera. In this exclusive AdoramaTV video, you’ll learn tips on how to set up a timeline complete with layers pallet, editing tools menu, and adjustment layers. See how to trim, ripple, fade, render, and export.
Want to lean more Photoshop and video editing hacks? Check out our guides on 42West:
- 5 Easy Photoshop Editing Steps for Beginners
- 13 Best Video Editing Tips for Beginners
- How to Lighten and Brighten Eyes in Adobe Photoshop CC
- 6 Adobe Photoshop Tips and Tricks for Beginners
- How to Select and Change Color in Photoshop
- How to Remove the Background of an Image in Photoshop
- How to Make an Animated GIF in Photoshop
- How to Whiten Teeth in Photoshop: Step by Step
- How to Create an Effective Photoshop Workflow
- 5 Best Photoshop Plugins for Photographers
Related Products at Adorama
You Can Edit Video in Adobe Photoshop CS6! Here’s How (and Why)
Rich Harrington:
This week, you’ll learn the essentials of editing video inside Adobe Photoshop CS6.
Voice Over:
AdoramaTV presents “DSLR Video Skills,” where you’ll learn all about photography and videography. Here’s your host, Rich Harrington.
Rich Harrington:
Hi! My name’s Rich Harrington, and welcome to this episode of DSLR Video Skills. Today, we’re going to take a look at how we can use Adobe Photoshop to do some quick video editing.
Now a lot of folks are saying, “why is there video editing in Adobe Photoshop?” “Doesn’t Adobe already have video programs?” Absolutely! Things like Adobe Premiere Pro and After Effects are super versatile, and they have some consumer products like Premiere Elements that also offer easy-to-use tool sets.
So, why edit videos in Photoshop? Well, quite simply because you want to. A lot of photographers and a lot of multimedia folks feel very comfortable in Photoshop, and the fact now is that Photoshop CS6 offers the ability to work with video in the standard edition of Photoshop.
You’ve got a nice, clear, and easy-to-use video editing tool that’s great for short projects. So, I what like to do now is to take a quick look at how it works. And then on some future episodes, we’ll explore more advanced workflows. This is just to get you started and show you how easy it is to use.
Inside of Photoshop, you’ll just choose “File New” and make a new document that matches the type of image you’re going to be working with. I know I’m working with the 1920×1080 footage.
Now, the next thing I recommend is that you match the frame rate.
I’ll create a new video timeline, and I know that I shot at 23.976 fps, so I’ll go over and change my option here just by saying “Set Timeline Frame Rate,” and with the pop-up menu, I can switch that over and click OK. That looks pretty good, and I just need to add my files. So, I’ll click the plus (+) button here, and I can navigate to the videos I want to use.
Now, I’ve already put them into a single folder, and I’m just going to grab those and select all the video files, unchoose the raw photos because I don’t need those, and click “Open” so that it will add them to my timeline. I don’t need this first file here, so I’m just going to select it and press “Delete,” and you’ll see that all those files are in order.
Here’s the interesting thing that you need to realize—when you look at the timeline here, notice that they went in the sequential order that I shot them. However, in the Layers panel, they go in reverse order. So when you look at this, the bottommost layer is the first file. So don’t let that mess with you.
The essence of video editing is to simply take away what’s not good. Now, there are lots more to it as you get complex, but if you’re just sequencing a quick story, you can often put the files you shot sequentially in order. Drop them into the timeline and just trim away the fat. That’s what we’re going to do right now.
I’ve got the clip here, and I’m just going to select it. And as I start to drag the beginning and end, I get a little pop-up movie to sort of show me what’s happening, and this allows me to speed up the action a bit. So, I’m going to see the safety harness being placed on, and I adjust the duration. Now, it’s still pretty long—22 seconds long. I’m going to change that. Notice that if I click on it, I can actually assign a new duration and speed up the clip. I take that down to about 8 seconds here, and she’s just sped around putting that on him. That’s good.
Now, I’ve got the next shot, and let’s try to line this up. He’s looking down there, so that’s pretty good. Let’s trim that back, so we get to the point where he’s looking down, and that avoids what we call a jump cut. So as we go from one shot to the next, the action that kind of matches his face is about halfway up. Right about there… looks good!
So, I’ll just adjust that, trim it back, and notice that everything automatically ripples down and stays close together. So he wanders off a little bit. He’s getting ready to climb, and I don’t think I want too much of that there, so I’m just going to get as he starts to walk off the frame, and I’ll click the scissors button to cut it. Let’s drag through if there’s anything else here we want.
She’s getting dressed up, so that’s good. So we’ll just put another cut right there. Delete away the shot, and let’s just drag through and see what we got. She’s getting the safety harness on it. Looks pretty good! Let’s keep him out of the frame. Another little cut and as long as the clip is selected, it works. Delete that and I could speed these up a bit.
There we go. And we’ll take a look. Looks good!
I’m looking at this shot, and I don’t really need it. She’s just getting tied in, so I’ll delete away. We’re just starting to tell the story here. They’re ready to go and walking over, and we get to the point where they’re about to climb.
I’m just going to get rid of the shot and again, what I like is that the timeline automatically ripples down. This timeline is super easy. Some people call this type of timeline a “magnetic timeline.” It basically means that the gaps are automatically removed. So, if you delete something, everything’s just going to slide on down into place.
This is not the most complex timeline to use, and it’s really good if making videos is a hobby or just something you have to occasionally do. All right. I’ve got this here and let’s just find a good point where they’re going to start to climb the rocks. They’re getting their instructions, and we want to include that to show that they’re good listeners. Got that clip selected, delete away a little bit, looking pretty good. She points to the rock. They are about set, and I’m just going to shorten that.
Notice that you can easily navigate through the timeline, and as you drag the handles here, it gets pretty good. I want to see her start to climb, so I’m gonna take a little bit of that middle piece there and just delete it away. There we go.
Re position the camera, and I think that’s pretty good. We’ll just pick it up there. Now, all of this is super easy as you’re working, and what you’ll start to notice is that Photoshop has gotten very responsive on the video front. I can easily just select clips and trim away what I don’t want, and that handy pop-up viewer there lets you see the action.
So, we can get just as she starts to climb. I like that. He’s climbing—let’s cut to the other angle. We go back to her, let’s cut, and it’s pretty straightforward. We’re about halfway through our edit right now.
Now, what I want to introduce is the fact that you also can use some transitions here. So, if you want to jump forward in time, but it’s going to be a bit abrupt in between two shots, you can always put a little transition. Just click here, grab the one you want, and drag it down.
When you do that, it will automatically create a transition between the two shots. And if you decide to make a refinement here such as trimming, you’ll notice that it just simply readjusts, and you can just drag it back in. Nice and easy. There we go!
Let’s zoom out a bit and finish this up. They’re getting to the top, she comes down, and I just want to show him making it—and I think we’re done. There we go! Pretty good shot. Drag it down a bit, and we’ll call that the end.
If you need to, you can add an audio file to this as well. So, I’ll just put the playhead up at the beginning, click the plus (+) button on the audio track, and I can navigate to an audio file and drop that in.
Now, in this case, it’s longer than I need, so you can easily adjust its duration just like you did for the video clip. Grab the end and pull it into match. And if you need to, you can do some simple fades.
We’ll put that one on the video there. That’s pretty good!
Now, there are lots of things you can do to keep refining this. You can add a few transitions and adjust the sound, so you have the right audio mix, but this, all in all, is pretty easy to do.
Plus, if necessary, you can use the same type of Photoshop adjustments you’re already used to making. So, if you want to go ahead and brighten up a shot a little bit, just select it, come on over, and grab an adjustment like a curves adjustment, and you can do a nice adjustment to the video just like you’re used to.
Remember, click right on the tool with the “On Image” tool, and you can make easy adjustments to get that as you want. Want to adjust the vibrance? Just click and you’ve got a new adjustment layer, and you can be adjusting color. All those adjustments are super easy to use, and they just appear right in line.
When you’re happy with that video, take advantage of things like titles or transitions, get them, so it’s completely ready to go. So there’s my video: it’s happy. I’ve got my shots. File > Export > Render Video, and I would choose the Adobe Media Encoder and h.264. And then stick with one of the friendly presets for things like Vimeo, YouTube, or HD if you want to put it on a disk. And you’ve got some great movies that are ready to share.
Now, there’s a lot more to this Photoshop and video workflow, and I continue to explore this. You’re welcome to look it up online. We’ve got some great tutorials here that are in the works that we’ll be putting out eventually that cover more advanced Photoshop stuff. But I just want you guys to get your feet wet and jump in and try this.
So, grab your personal camera, shoot some fun footage of the family, put together a tiny little project for something you want to share, and just use the new Photoshop video tools to get that project out there. The goal here is to get the video off your hard drive and out there, so others can see it.
Thanks again for joining us this week. My name is Rich Harrington. I invite you to head on over to the Adorama Learning Center, where there are tons of articles you might want to check out. Plus, if you want to get an idea on how to check out Photoshop or some other equipment that we used in the production of this video, just take a look at some of the links below. Thanks for joining us!
Voice Over:
AdoramaTV is brought to you by Adorama, your best source for the equipment and knowledge you need. For all the latest photography, video, and computer gear, visit Adorama.com. Place your order by 7 o’clock, and it ships the same day.
Plus, the next time you’re in New York City, be sure to visit our store located on 18th Street, between 5th and 6th Avenue. Check out the Adorama Rental Company for professional cameras, lighting, computers, and more!
We’ll help you make the best selection to match your needs while giving you the knowledge to achieve the best outcome from your rental. Adorama is your complete solution for equipment, printing, training, and more. Adorama, more than a camera store.